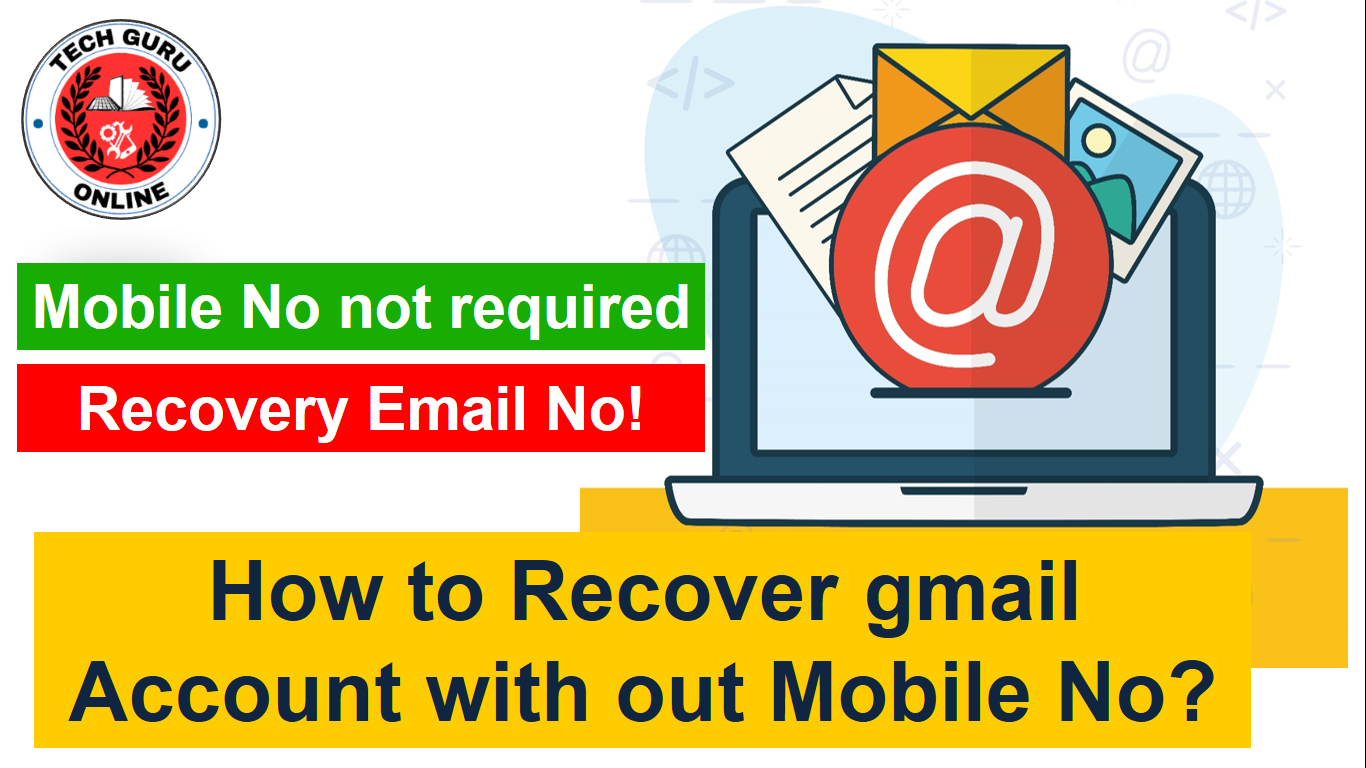Speed Data Recovery is a free data recovery software that can help you recover permanently deleted files from your Windows PC.
Here are the steps on how to use Speed Data Recovery to recover permanently deleted files:
- Download and install Speed Data Recovery.
- Launch the Speed Data Recovery software.
- Select the Files to Recover
- Select the location where you want to scan for deleted files.
- Click the “Scan” button.
- Once the scan is complete, the software will display a list of all of the deleted files it found.
- Preview the recovered files.
- Wait to complete the process for the recovery process.
- Select the file(s) you want to recover and click the “Recover” button.
Step 1: Download and Install Speed Data Recovery Software
Visit the official website of Speed Data Recovery and download the software. Once the download is complete, run the installation file and follow the on-screen instructions to install the software on your Windows PC.
Step 2: Launch Speed Data Recovery
After the installation is complete, launch the Speed Data Recovery Software. You may find a shortcut on your desktop or access it from the Start menu.
Step 3: Select File Types
In the Speed Data Recovery interface, you will be prompted to select the types of files you want to recover. Choose the file types you are looking for or select “All File Types” if you are not sure.
Step 4: Choose the Location
Specify the location where you want the software to scan for deleted files. This could be a specific drive, folder, or the entire system. Click on “Next” to proceed.
Step 5: Scan for Deleted Files
Click on the “Scan” button to initiate the scanning process. The software will thoroughly scan the selected location for permanently deleted files.
Step 6: Preview and Select Files
Once the scan is complete, Speed Data Recovery will display a list of recoverable files. You can preview these files to confirm their integrity. Select the files you want to recover.
Step 7: Recover Permanently Deleted Files
After selecting the files, click on the “Recover” button. Choose a location on your PC where you want to save the recovered files. It’s advisable not to save them on the same drive from which they were recovered to prevent overwriting.
Step 8: Wait for the Recovery Process
Allow the software to complete the recovery process. The time it takes depends on the size and number of files being recovered.
Step 9: Confirm Successful Recovery
Once the recovery process is complete, navigate to the chosen location and confirm that the recovered files are accessible and intact.
Tips for using Speed Data Recovery:
- The sooner you try to recover a deleted file, the more likely you are to be successful.
- If you are using Speed Data Recovery, be careful not to overwrite the deleted file with new data.
- If you are unable to recover the deleted file yourself, you may need to contact a professional data recovery service.