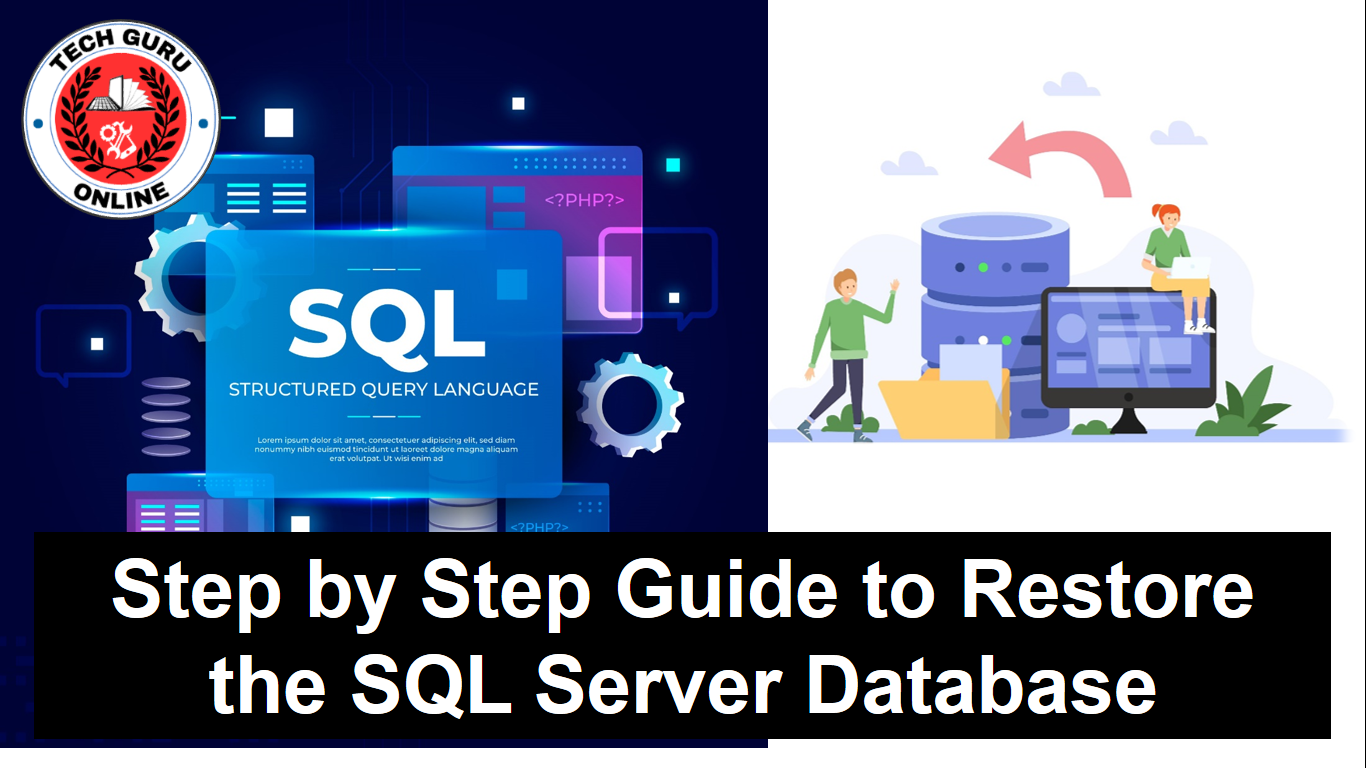Restoring SQL Server Databases database backup is a crucial step in data recovery and maintaining business continuity. Here’s a step-by-step guide on how to restore a Restoring SQL Server Databases backup using SQL Server Management Studio (SSMS):
Prerequisites:
- SQL Server Management Studio (SSMS): Ensure you have SSMS installed and connected to the SQL Server instance where you want to restore the database.
- Backup File: Locate the backup file (.bak) you want to restore. It can be stored on a local drive, network share, or external storage device.
Steps:
- Launch SSMS: Open SQL Server Management Studio and connect to the SQL Server instance where you want to restore the database.
- Expand Databases: In Object Explorer, expand the “Databases” node.
- Right-click Databases: Right-click the “Databases” node and select “Restore Database” from the context menu.
- Specify Backup Source: In the “Restore Database” dialog box, select “Device” as the source and click the ellipsis (…) button.
- Locate Backup File: In the “Select Backup Devices” dialog box, click “Add” and browse to the location of your backup file (.bak). Select the file and click “OK” to confirm the selection.
- Select Database: In the “Restore Database” dialog box, click the drop-down menu under “Select the database to restore from” and choose the database you want to restore from the backup.
- Restore Options: Click the “Options” button to specify restore options. You can overwrite the existing database if it exists, close existing connections to the database, and restore transaction log backups if applicable.
- Review and Execute Restore: Review the restore settings and click “OK” to initiate the restore process. SSMS will display progress and notifications as the restore proceeds.
- Verify Restore: Once the restore is complete, verify the database is accessible and functioning correctly. You can check the database properties or run queries to ensure data integrity.