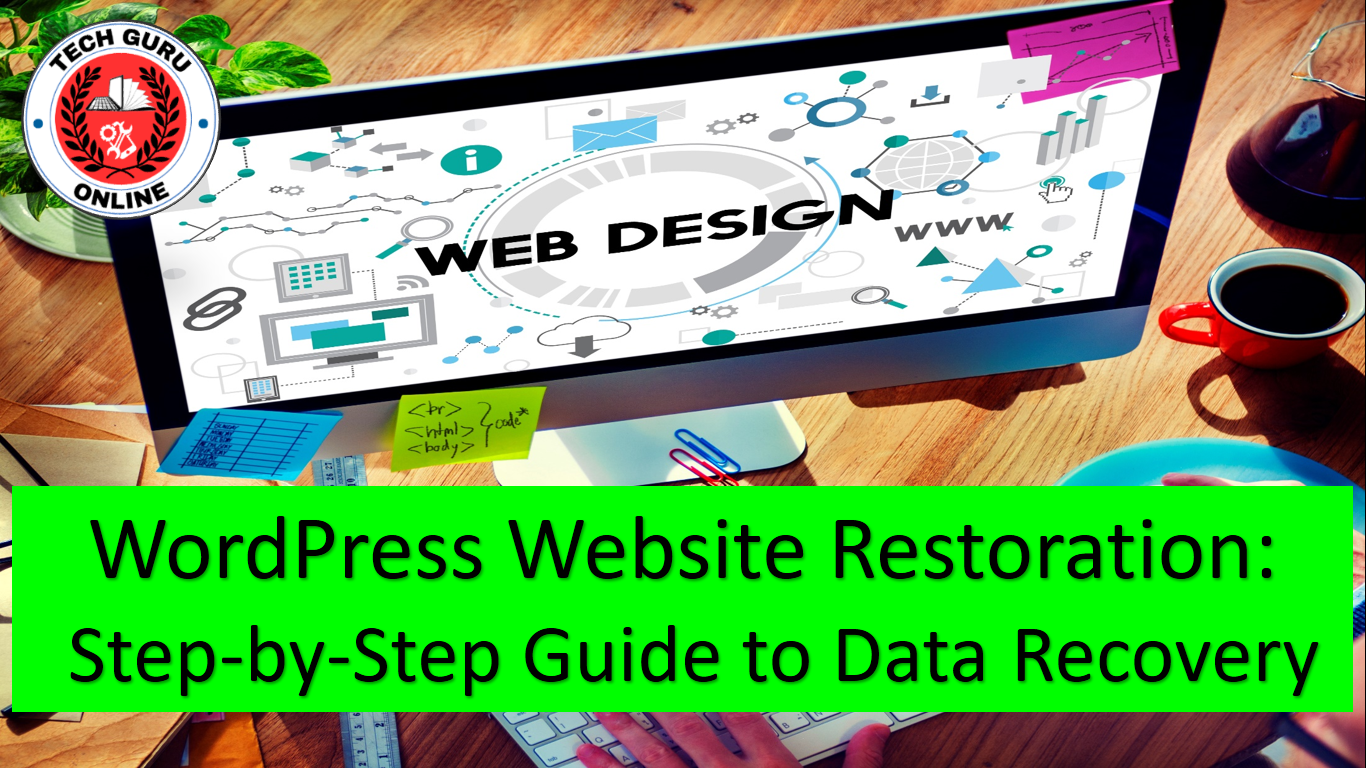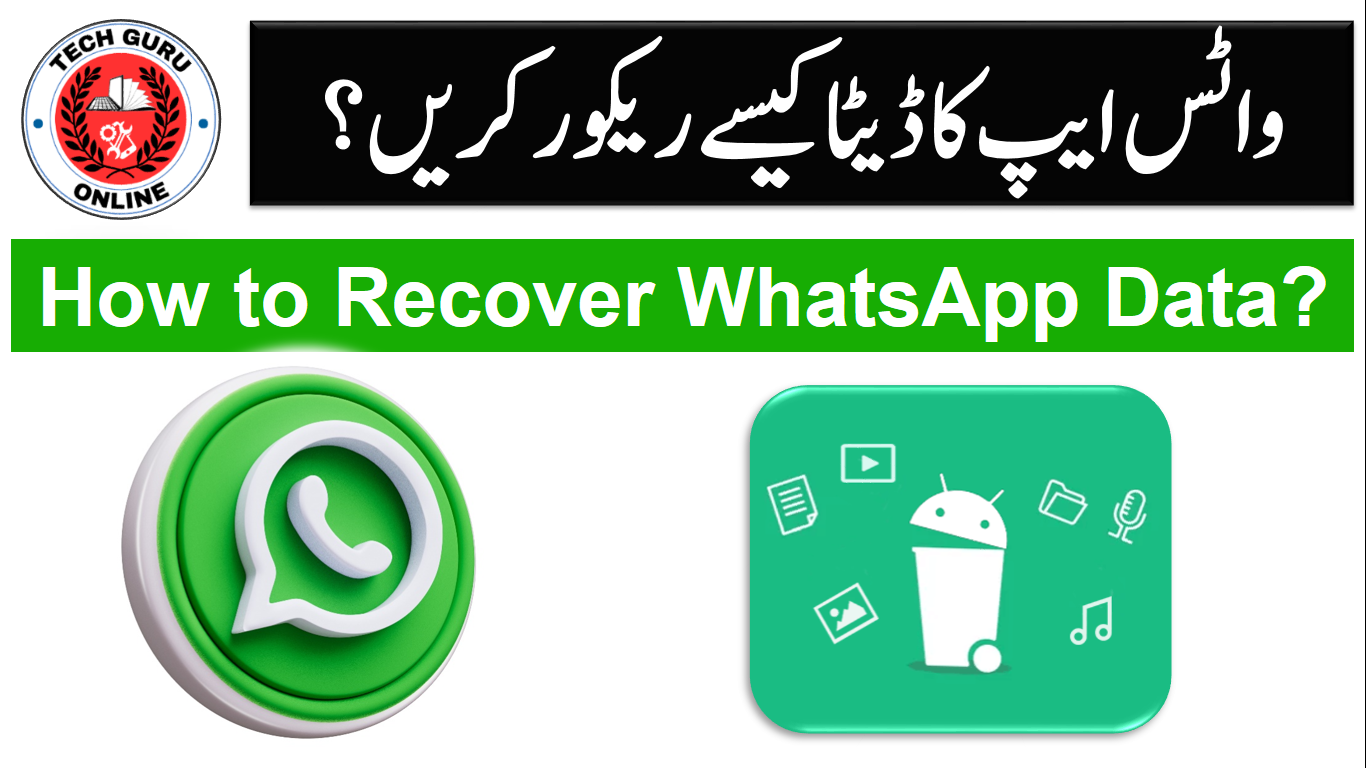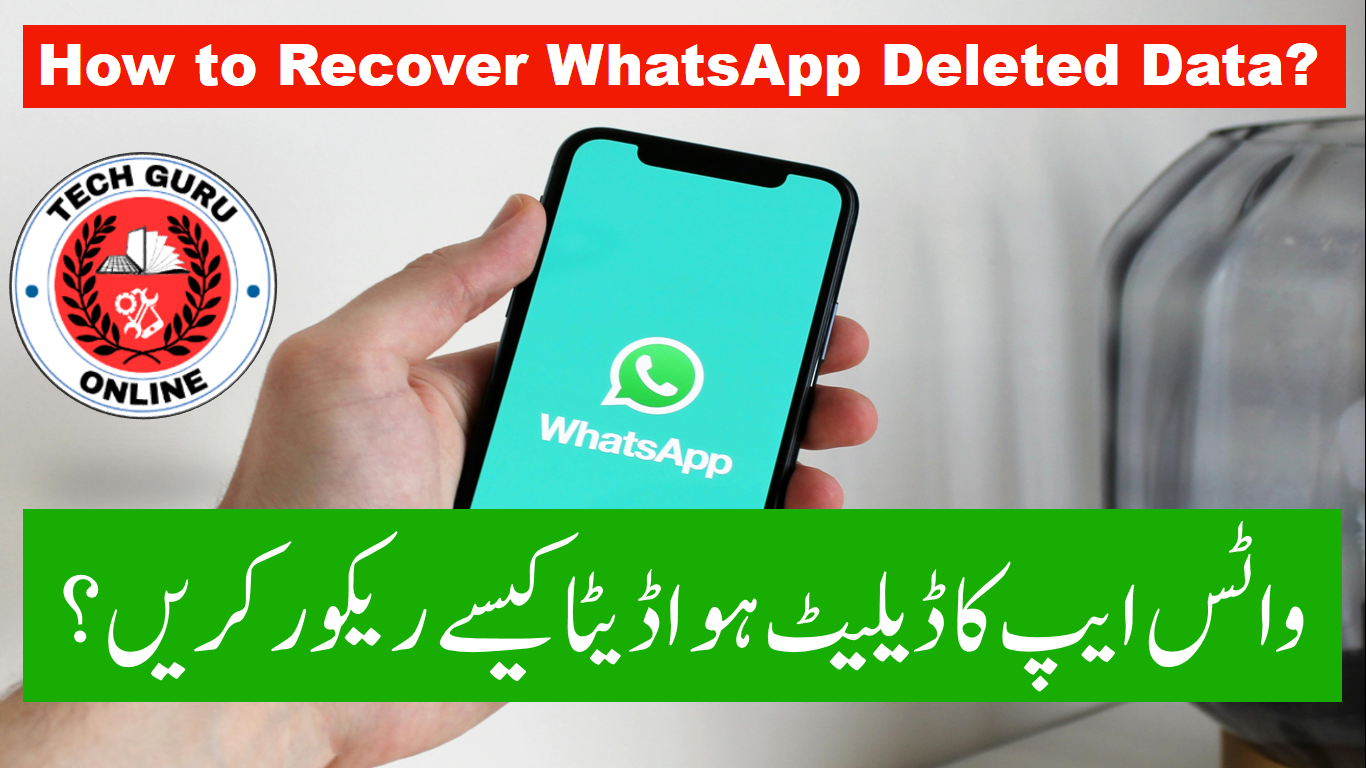WordPress Website Restoration from a backup is a crucial step in data recovery and maintaining business continuity. Here’s a step-by-step guide on how to WordPress Website Restoration backup using two common methods:
Method 1: Using a WordPress Backup Plugin
- Install and Activate a Backup Plugin: Choose a reliable backup plugin like UpdraftPlus or BackWPup. Install and activate the plugin on your WordPress website.
- Create a Backup: Create a complete backup of your WordPress website, including files and database. This backup will serve as the source for restoration.
- Download Backup Files: Download the backup files to your local computer. Store the backup files in a safe and secure location.
- Install WordPress on New Hosting or Local Server: If you’re restoring to a new hosting environment, set up WordPress on the new server. If you’re restoring to a local server, install WordPress locally using a tool like XAMPP or Local by Flywheel.
- Install Backup Plugin on New WordPress Installation: Install the same backup plugin you used to create the backup on your new WordPress installation.
- Restore Backup: Upload the backup files to the new WordPress installation. Use the backup plugin to initiate the restoration process. The plugin will restore the files, database, and settings from the backup.
- Test and Verify: Once the restoration is complete, test the website to ensure it’s functioning properly. Check for any errors or missing elements.
Method 2: Manual Restoration Using FTP and phpMyAdmin
- Download Backup Files: Download the backup files to your local computer. Unzip the backup files to extract the website files and database.
- Access FTP Client: Connect to your WordPress website’s FTP server using an FTP client like FileZilla or Cyberduck.
- Delete Existing WordPress Files: Delete all the files and folders from your WordPress installation’s root directory on the server.
- Upload Backup Files: Upload the extracted website files from your local computer to the root directory on the server.
- Access phpMyAdmin: Access the phpMyAdmin tool provided by your hosting provider.
- Create a New Database: Create a new empty database in phpMyAdmin. Note the database name, username, and password.
- Import Database Backup: Import the backup database file (usually named something like “your_database_name.sql”) into the newly created database in phpMyAdmin.
- Update wp-config.php: Edit the wp-config.php file located in the root directory of your WordPress installation on the server. Update the database details (database name, username, and password) to match the newly created database.
- Test and Verify: Visit your website in a web browser to ensure it’s functioning properly. Check for any errors or missing elements.
Restore SQL Server Database
I hope you follow the step mentioned above as WordPress Website Restoration guides and share your success with us.
Read Latest News of Today Smart News